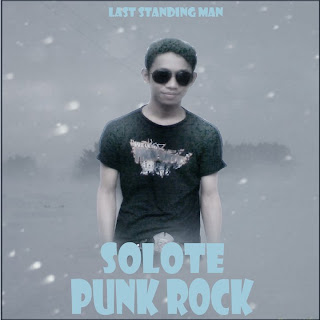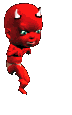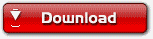Tutorial Photoshop Pada kali ini saya akan membuat bagaimana caranya mengedit gambar menjadi cartoon.
Biasanya sering di sebut dengan Trace ( kalo ga salah saya yach. ) . Ini adalah gambar saya sendiri, kalo pake gambar orang, saya takut orang nya nanti marah hehehehee
Sekarang langsung saja.
1. Buka program Photoshop
2. Pada menu layer, pilih File > Open ( Ctrl + O )
Pilih gambar yang ingin kamu jadikan sebagi object
![[Gambar: 24230_1103306000086_1749811355_2001.jpg]](http://i887.photobucket.com/albums/ac76/Jheefry/24230_1103306000086_1749811355_2001.jpg)
Gambar harus terang dan bersih, agar mengerjakannya tidak sulit. Kalo gambar nya buram, terangin aja gambar nya menggunakan canvas
3. Duplicat layer background Layer > Duplicat Layer ( Ctrl + J )
![[Gambar: photoshop_foto_35_clip_image001_-1.jpg]](http://i887.photobucket.com/albums/ac76/Jheefry/photoshop_foto_35_clip_image001_-1.jpg)
Gambar harus dikerjakan pada saat layer 1 aktif
4. Pada menu layer, Pilih Filter > Artistic > Poster edges
![[Gambar: photoshop_foto_35_clip_image002.jpg]](http://i887.photobucket.com/albums/ac76/Jheefry/photoshop_foto_35_clip_image002.jpg)
Maka akan keluar kotak seperti ini.
Atur Resolution nya :
- Edge Thickness = 10 Edge Inthensity = 4 Posterization = 0
Kemudian, klik pada icon yang ada di bawah New Effect Layer ( di samping gambar tong sampah )
Lalu akan keluar kotak berikut :
![[Gambar: photoshop_foto_35_clip_image001_000.jpg]](http://i887.photobucket.com/albums/ac76/Jheefry/photoshop_foto_35_clip_image001_000.jpg)
Pilihan harus pada Film Grain, kemudian atur lagi resolusi nya, menjadi :
- Grain = 0 - Highlight Area = 11 - Intensity = 10
Kemudian masih sama dengan yang di atas, klik pada icon New Effect Layer ( di samping tong sampah )
Dan akan keluar kotak seperti di bawah ini :
![[Gambar: photoshop_foto_35_clip_image002_000.jpg]](http://i887.photobucket.com/albums/ac76/Jheefry/photoshop_foto_35_clip_image002_000.jpg)
Untuk kali ini, Gambar dipilih dengan Cutout , dan atur kembali resolusi nya menjadi :
- Number of Level = 8 Edge Simplicity = 2 Edge Fidelity = 3
Lalu klik OK.
Gambar akan menjadi seperti ini :
![[Gambar: 31942_1135642048467_1749811355_2638.jpg]](http://i887.photobucket.com/albums/ac76/Jheefry/31942_1135642048467_1749811355_2638.jpg)
Lalu tinggal 1 langkah lagi, maka Gambar Anda akan Selesai. Yaitu,
Anda tinggal membersihkan Bercak - Bercak Yang tampak Terlihat pada Gambar Tersebut.
Membersihkan Bercak - bercak itu Tidak Sulit kok.
Kamu cukup Menggunakan Healing Brush Tool atau Anda Dapat Menggunakan Keyboard ( J )
Dan akhirnya.
Cling.
![[Gambar: 31942_1135642048467_1749811355_2-2.jpg]](http://i887.photobucket.com/albums/ac76/Jheefry/31942_1135642048467_1749811355_2-2.jpg)
Inilah Gambar yang telah berhasil saya Perbuat.
oh iya,
Sebenarnya, Jari saya Hanya dua yang terbuka, tetapi, saya ambil inisiatif sendiri, untuk mendirikan jari kelingking saya, hingga menajdi tiga yang terbuka.
heheheheehhe
Biasanya sering di sebut dengan Trace ( kalo ga salah saya yach. ) . Ini adalah gambar saya sendiri, kalo pake gambar orang, saya takut orang nya nanti marah hehehehee
Sekarang langsung saja.
1. Buka program Photoshop
2. Pada menu layer, pilih File > Open ( Ctrl + O )
Pilih gambar yang ingin kamu jadikan sebagi object
![[Gambar: 24230_1103306000086_1749811355_2001.jpg]](http://i887.photobucket.com/albums/ac76/Jheefry/24230_1103306000086_1749811355_2001.jpg)
Gambar harus terang dan bersih, agar mengerjakannya tidak sulit. Kalo gambar nya buram, terangin aja gambar nya menggunakan canvas
3. Duplicat layer background Layer > Duplicat Layer ( Ctrl + J )
![[Gambar: photoshop_foto_35_clip_image001_-1.jpg]](http://i887.photobucket.com/albums/ac76/Jheefry/photoshop_foto_35_clip_image001_-1.jpg)
Gambar harus dikerjakan pada saat layer 1 aktif
4. Pada menu layer, Pilih Filter > Artistic > Poster edges
![[Gambar: photoshop_foto_35_clip_image002.jpg]](http://i887.photobucket.com/albums/ac76/Jheefry/photoshop_foto_35_clip_image002.jpg)
Maka akan keluar kotak seperti ini.
Atur Resolution nya :
- Edge Thickness = 10 Edge Inthensity = 4 Posterization = 0
Kemudian, klik pada icon yang ada di bawah New Effect Layer ( di samping gambar tong sampah )
Lalu akan keluar kotak berikut :
![[Gambar: photoshop_foto_35_clip_image001_000.jpg]](http://i887.photobucket.com/albums/ac76/Jheefry/photoshop_foto_35_clip_image001_000.jpg)
Pilihan harus pada Film Grain, kemudian atur lagi resolusi nya, menjadi :
- Grain = 0 - Highlight Area = 11 - Intensity = 10
Kemudian masih sama dengan yang di atas, klik pada icon New Effect Layer ( di samping tong sampah )
Dan akan keluar kotak seperti di bawah ini :
![[Gambar: photoshop_foto_35_clip_image002_000.jpg]](http://i887.photobucket.com/albums/ac76/Jheefry/photoshop_foto_35_clip_image002_000.jpg)
Untuk kali ini, Gambar dipilih dengan Cutout , dan atur kembali resolusi nya menjadi :
- Number of Level = 8 Edge Simplicity = 2 Edge Fidelity = 3
Lalu klik OK.
Gambar akan menjadi seperti ini :
![[Gambar: 31942_1135642048467_1749811355_2638.jpg]](http://i887.photobucket.com/albums/ac76/Jheefry/31942_1135642048467_1749811355_2638.jpg)
Lalu tinggal 1 langkah lagi, maka Gambar Anda akan Selesai. Yaitu,
Anda tinggal membersihkan Bercak - Bercak Yang tampak Terlihat pada Gambar Tersebut.
Membersihkan Bercak - bercak itu Tidak Sulit kok.
Kamu cukup Menggunakan Healing Brush Tool atau Anda Dapat Menggunakan Keyboard ( J )
Dan akhirnya.

Cling.
![[Gambar: 31942_1135642048467_1749811355_2-2.jpg]](http://i887.photobucket.com/albums/ac76/Jheefry/31942_1135642048467_1749811355_2-2.jpg)
Inilah Gambar yang telah berhasil saya Perbuat.
oh iya,
Sebenarnya, Jari saya Hanya dua yang terbuka, tetapi, saya ambil inisiatif sendiri, untuk mendirikan jari kelingking saya, hingga menajdi tiga yang terbuka.
heheheheehhe